on
How I triage Slack messages
If you use Slack at work, you probably know the following struggle: There are so many channels and messages to catch up on, but which ones are actually important? In addition, scrolling up and down and up and down to find channels can be overwhelming.
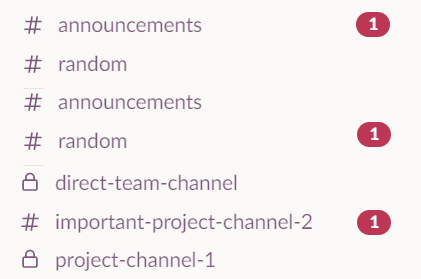
Here’s what I do to organize my channels and make sure my messages are triaged properly. The principles can be applied to other work chat apps as well.
- Triage Slack messages by creating tiers for channels and messages
- Update priority chats based on immediate project
- Additional tips
Let’s start at the beginning. By default, the channels are sorted alphabetically, which causes the following:
- I need to remember the channel name if I’m trying to find a relevant channel
- Otherwise, I can scroll up and down and up and down
- I can use the search bar to try to find the channel (an extra step)
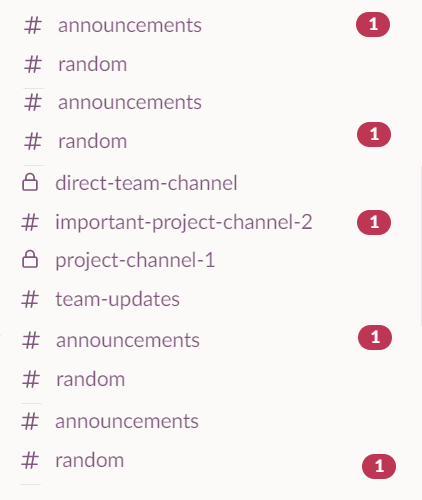
The above points have increasingly become distracting, since orgs, whether large or small, have many many channels. We can actively try to leave the channels that are no longer relevant, but that requires a lot of energy. In fact, with the method in this post it’s totally fine to hoard channels. Join as many as you like and still respond quickly to relevant ones!
Triage Slack messages by creating tiers for channels and messages
I love using the “custom section” feature on Slack (paid). If this is for work, chances are it’s on a paid plan.
 Source: Slack
Source: Slack
I start with 3 tiers:
- Top priority
- Mid priority
- Low priority (unsorted, unorganized)
However, I’ve found that it’s best to add a “follow up” section between top priority and mid priority. This is for chats that could be time sensitive, or for after meetings you say you’ll follow up. It’s very easy to forget.
Here’s a further breakdown of how I’d sort these:
Top priority (3 stars)
The channels I tend to put in this category are:
- The channel with my direct team, or direct project(s)
- The people I work most closely with
- I change this now and then based on the project
- Sometimes, my manager
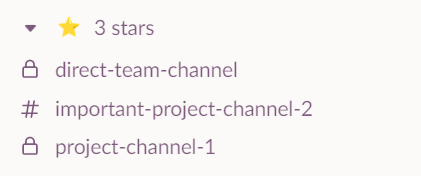
Follow up
- People I said I’d get back to. I move them out of this section after I respond, to not clog up the section.
- Some un-urgent (but still important) longer back and forths, such as asking HR about a benefits plan set-up which takes longer to fully go through.
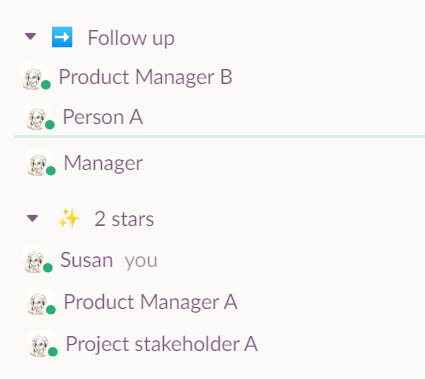
Mid priority (2 stars)
- People in my direct project. For example, when I’m working on project A, I’d put engineer A and product manager A who are also on that project, here
- Other direct teammates, such as data scientists
- Anything else that I feel I should keep an eye on, but I try to not clog this section too
Sometimes, I have a section for select (but not 3-star) group channels here, for watercooler chat needs.
- The pets channel is often placed here.
The rest (unsorted)
For anything else, I leave them in the original “Channels” and “Direct messages” sections.
This way those channels are in the bottom, and I can easily hide them by collapsing the section. It keeps things clean.
Update priority chats based on immediate project
I rearrange the channels and direct messages in my priority sections.
For example, if I move from project A to project B, I’ll move up the new people I deal with frequently in project B upward to the top tiers, and move down project A team members (unless there’s some other reason their chats are prioritized.) This way it doesn’t clog up the top tier sections.
Additional tips
1) Use the mute functionality as needed.
2) I use notification keywords to further prioritize messages since I don’t want to scan general-purpose channels for chats relevant to my projects. (Preferences - Notifications)
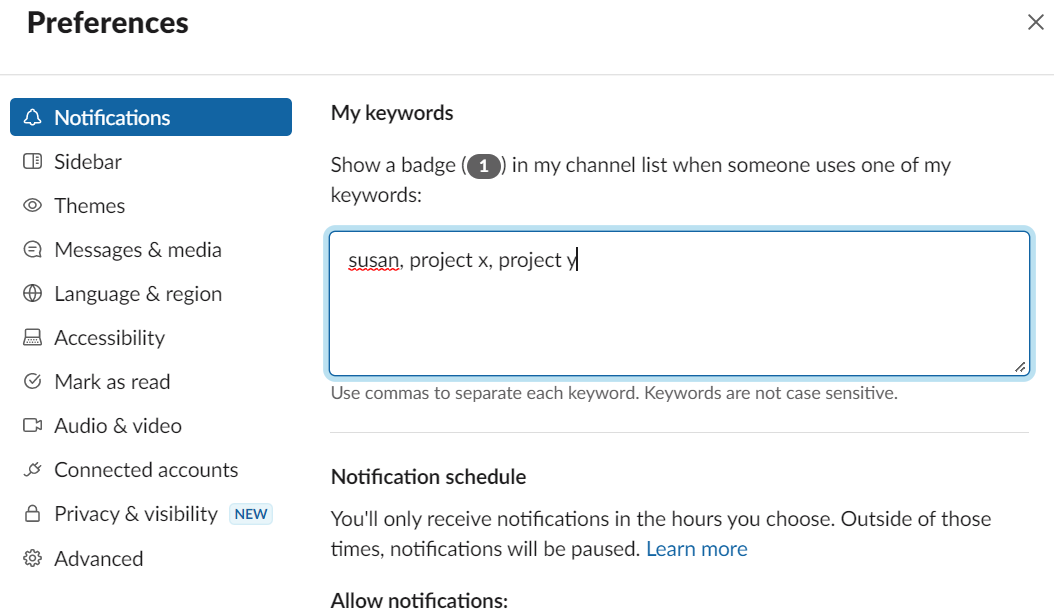 I’ll get notified when there’s a mention of “project x” and “project y”.
I’ll get notified when there’s a mention of “project x” and “project y”.
3) I personally immediately turn off desktop notifications. To me, they distract my flow and also are bad when screensharing. Depending on your job role, you can evaluate this for your own needs.
Conclusion
The end result looks something like this (mock screenshot):
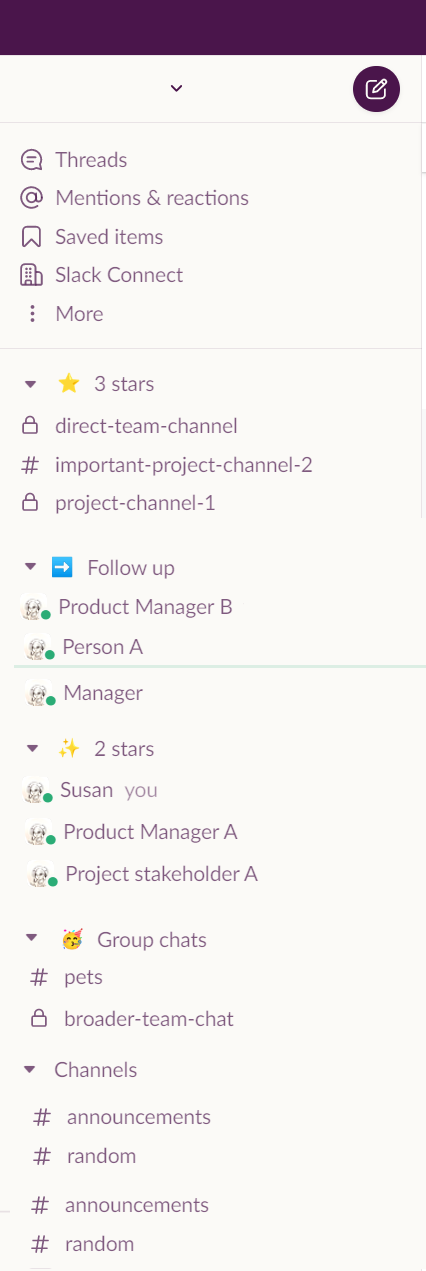
At a glance, if I have a DM or ping in the top priority channels, I know that there’s high justification to respond to those quicker than other channels. Of course, other rules apply such as not checking Slack when I’m heads down focused, which is a separate discussion.
I can still hoard channels and they’ll be at the bottom - if there are pings they don’t distract me much from the immediate project information at hand.
I’d be happy to hear your thoughts on this as well via LinkedIn.